Datenschutz am Computer und für den Internetbrowser
Unser digitales Ich besteht aus sämtlichen Daten und Informationen, die über uns im Web zu finden sind. In Summe entsteht ein erschreckend genauer digitaler Fußabdruck von uns. Durch die Nutzung von Computern, Tablets und Smartphones, Smart-TVs und digitalen Assistenten hinterlassen wir unzählige Datenspuren. Diese werden gesammelt, ausgewertet und mit Nutzerprofilen verknüpft. So können unsere Daten für personalisierte Werbung oder sogar für die Weitergabe an staatliche Behörden verwendet werden.
Um den Großteil potentiellen Schadens zu verhindern, zeigen wir in dieser Anleitung die besten Tipps für den Datenschutz am Computer und für den Internetbrowser. Eine weitere Anleitung gibt es zum Thema Datenschutz am Smartphone und Tablet.
Unternehmen wie Facebook, Google, Apple und Co. arbeiten nach einem ganz einfachen Prinzip: Je mehr sie über uns wissen, desto besser können sie dieses Wissen vermarkten und damit Geld verdienen. Und wir dienen dabei als Datenlieferanten, die oft nicht wissen, was mit ihren Daten geschieht. Stück für Stück werden wir so zum „gläsernen Menschen“. Die Methoden und Tricks, um unsere Nutzerdaten zu tracken, werden dabei immer ausgefeilter. Hinzu kommen politisch oder finanziell motivierte Hacker, die sich mittels Schadsoftware Zugang zu unseren PCs und Smartphones verschaffen.
Ein Großteil des potentiellen Schadens kann aber verhindert werden, wenn der Nutzer bestimmte Datenschutzmaßnahmen trifft. Diese Anleitung zeigt die besten Tipps für den Datenschutz am PC und für den Internetbrowser.
Schutz des Computers
Berechtigungen für Programme
Vor der Nutzung von Programmen muss man häufig den jeweiligen Allgemeinen Geschäftsbedingungen (AGB) oder Nutzungsbedingungen und einer Datenschutzerklärung zustimmen. Meist wird dieser Teil einfach abgehakt – aber tatsächlich lohnt es sich, einen Blick in die AGB zu werfen. Denn hier wird häufig aufgezeigt, welche Berechtigungen bzw. Zugriffe ein Programm benötigt. Das kann sich auf bestimmte Hardware, wie zum Beispiel die Kamera oder das Mikrofon, beziehen oder auch auf die Verarbeitung deiner Daten.
Auch beim Surfen im Netz, wird man beim Besuchen einer Webseite nach den Cookie-Einstellungen gefragt – also welche Daten von dir beim Surfen auf dieser Website benötigt und verarbeitet werden.
Berechtigungen für Kamera und Mikrofon
Wenn der Verdacht besteht, dass der Computer abgehört wird, kann man das Mikrofon und die Kamera deaktivieren. Alternativ kannst du deine Kamera auch mit einem Stück Papier überkleben oder einen Webcam-Slider verwenden, mit dem man die Linse einfach öffnen und schließen kann.
Einrichten von Mikrofon- & Kamera-Zugriffen
Bei Windows:
Hierfür die System-Steuerung öffnen und die Kategorie „Hardware und Sound“ wählen. Zu dem Punkt „Sound“ wechseln und „Aufnahme“ klicken. Hier ein Rechtsklick auf dem Mikrofon ausführen und deaktivieren wählen. Entscheidung mit OK bestätigen. Um die Kamera zu deaktivieren, den Geräte-Manager aufrufen (am besten im Windows-Suchfeld „Geräte-Manager“ eingeben und auf dem Computer danach suchen). Dann „Bildverarbeitungsgeräte“ wählen. Dort wird die Webcam angezeigt. Mit einem Rechtsklick drauf klicken und „deaktivieren“.
Bei macOS:
In den Einstellungen findet man im Menüpunkt “Sicherheit” oben den Reiter zum “Datenschutz”. Links sind unter anderem die Programme, Dateien, Festplattenzugriffe sowie die Hardware (Kamera, Mikrofon) aufgelistet. Du kannst auswählen, welche Programme hierauf letztlich zugreifen dürfen.
Automatische Bildschirmsperre
Mit der automatischen Bildschirmsperre wird man automatisch nach einer festgelegten ausgeloggt und der PC ist gesperrt. So kann niemand während deiner Abwesenheit den PC nutzen, wenn du es einmal versäumen solltest den Bildschirm manuell zu sperren, wenn du den PC verlässt.
Bildschirmsperre einrichten
Bei Windows:
Mit der rechten Maustaste kann auf eine freie Stelle des Bildschirms / Desktops geklickt werden. Im sich hier öffnenden Menü die Option “anpassen” wählen. Es öffnet sich ein Einstellungsfenster, hier dann auf “Bildschirmschoner” klicken. Nun kann die Zeit eingestellt werden, nach der sich der Bildschirmschoner aktivieren soll. Damit man sich beim Beenden des Bildschirmschoners erneut einloggen muss, sollte der Haken bei “Anmeldeseite bei Reaktivierung” gesetzt werden. Jetzt wirst du automatisch ausgeloggt, sobald der Bildschirmschoner erscheint und dein PC ist gesperrt.
Mit der Tastenkombination “Win+L” kann der Bildschirm beim Verlassen des PCs auch manuell gesperrt werden.
Bei macOS:
In den Einstellungen kann man unter dem Menüpunkt “Sicherheit” bei “Allgemein” einstellen, ob und in welchen Zeitfenster nach der Aktivierung des Ruhezustandes oder des Bildschirmschoners, die Eingabe des Benutzer-Passwortes erforderlich ist. Zudem sollte hierfür der Haken bei “Automatische Anmeldung deaktivieren” gesetzt sein.
Aktivieren der Firewall
Eine Firewall schützt den Computer vor Angriffen aus dem Internet. Eine Firewall ist häufig bereits im Internet-Router aktiv, kann durch die Betriebssystem-Firewall aber sinnvoll unterstützt werden.
Firewall aktivieren
Bei Windows:
Die Systemsteuerung öffnen, im Suchfeld „Firewall“ eingeben und „Windows-Firewall“ auswählen. Links im Menü auf „Windows-Firewall ein- oder ausschalten“ klicken und ggf. per Passwort bestätigen. Wenn die Firewall alle Programme an der Kommunikation hindern soll, dann im Kontrollkästchen auf „Alle eingehenden Verbindungen blockieren, einschließlich der in der Liste zugelassenen Programme“ klicken. Falls nur einzelne Netzwerkadressen geschützt werden sollen, bei den einzelnen Adressen die Windows-Firewall aktivieren und mit OK bestätigen.
Bei macOS:
In den Einstellungen das Menü der “Sicherheit” öffnen. Im dritten Menü-Reiter finden sich die Einstellungen zur “Firewall”. Diese kann hier aktiviert oder auch wieder deaktiviert werden, ebenso können konkretere Einstellungen (“Firewall Optionen…”) vorgenommen werden. Beispielsweise, ob alle eingehenden Verbindungen blockiert werden sollen, welche Programme als Ausnahmen ausgewählt sind oder dass eben zertifizierten Anwendungen erlaubt wird, eingehende Verbindungen zu empfangen.
Zusätzlicher Schutz
Neben den allgemeinen Standard-Einstellungsmöglichkeiten der Betriebssysteme, kann zusätzlicher Schutz nicht schaden. Hierfür bietet sich entsprechende Software an. Außerdem haben wir noch ein paar weitere nützliche Tipps, wie du deinen Computer sicher einrichten kannst.
Updates
Regelmäßige Updates der verwendeten Betriebssysteme und Programme schließen Sicherheitslücken und sorgen so für ein sichereres System. Wir empfehlen deshalb, die von den Herstellern bereitgestellten Aktualisierungen zeitnah zu installieren, um auch neue Sicherheitslücken schnell zu schließen und Angriffen einen Riegel vorzuschieben. Neben Betriebssystemen und Anwendungen sollten auch verwendete Erweiterungen, z. B. Browser-Extensions regelmäßig aktualisiert werden.
Virenschutzprogramme
Um sich vor Schadsoftware zu schützen und diese zu erkennen, empfiehlt es sich, ein Virenschutzprogramm zu installieren. Wer sich ein Antiviren-Programm installieren möchte, sollte sich davor über die Erkennungsleistung und Kosten informieren – z. B. unter av-test.org. Beachte aber: ein Antiviren-Programm bietet keinen 100%-Schutz gegen Schadsoftware.
Der richtige Passwortschutz
Passwörter sind nach wie vor das wichtigste Mittel um Geräte und Dienste zu sichern, sodass niemand unbefugt auf die Daten zugreifen kann. Wichtig ist neben der Länge vor allem, dass Passwörter möglichst einzigartig pro Dienst gestaltet sind. Für das Erstellen eines sicheren Passworts gibt es ein paar Tipps, die beachtet werden sollten. Ein Passwort-Safe kann dabei helfen, Passwörter sicher zu speichern.
Auf unserer Webseite checkdeinpasswort.de kann die Sicherheit von Passwörtern geprüft werden.
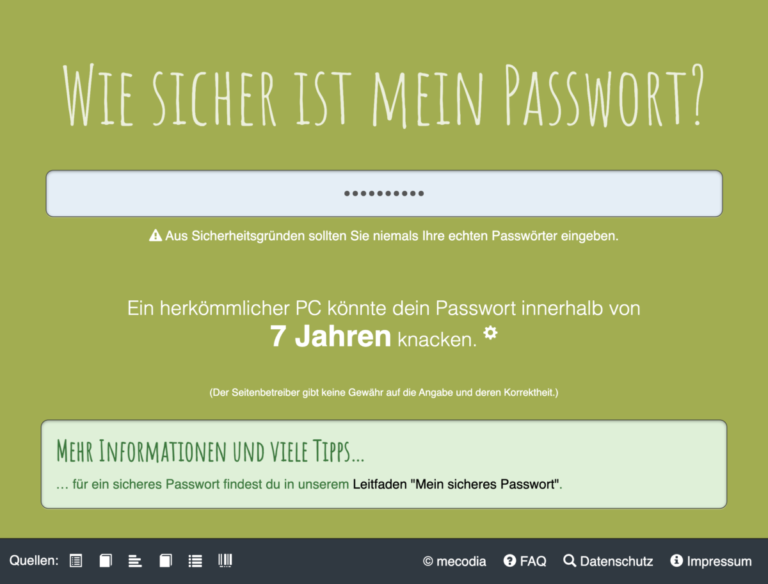
Für einen sicheren Umgang mit E-Mails
E-Mails von unbekannten Absendern können Viren oder Malware enthalten. Deshalb keine Links in der Mail anklicken und nicht darauf antworten. Genauso sollten unbekannte Anhänge nicht geöffnet werden.
Worauf man noch achten kann
- Für Zugriff auf E-Mails, Online-Banking oder beim Online-Shopping auf eine verschlüsselte Verbindung achten. Diese beginnen mit „https“ – das „s“ steht hierbei für „secure“.
- Regelmäßige Backups durchführen, damit die Daten gesichert sind, falls die Geräte kaputt gehen sollten.
- Das WLAN mit einem modernen Verschlüsselungsstandard (z. B. WPA2) verschlüsseln.
- Verschiedene Suchmaschinen verwenden. Beispielsweise stellen metager.de, ixquick. de und startpage.com eine datenschutzfreundliche Alternative zu Google dar. Diese speichern weder IP-Adressen noch sammeln sie Suchanfragen und setzen keine Tracking-Cookies.
Der richtige Schutz für den Internetbrowser
Im Inkognito-Modus surfen
Das Surfen im Inkognito-Modus ist vor allem dann sinnvoll, wenn du an einem fremden Computer eingeloggt bist. Du kannst aber auch zu Hause an deinem eigenen Computer in diesem Modus surfen, wenn du nicht möchtest, dass andere Benutzer deines Computers den Internetverlauf, die Downloads oder die Autofill-Dateien einsehen können. Autofill bedeutet, dass dein Internet-Browser sich merkt, wie beispielsweise auf bestimmten Portalen dein Nutzername lautet. Tippst du den ersten Buchstaben deines Nutzernamens ein, so wird der vollständige Name vorgeschlagen und du musst ihn nur noch anklicken.
Der Inkognito-Modus eignet sich zudem, wenn man seine Surfaktivitäten geheim halten möchte oder man an einem öffentlichen Computer wegen der Sicherheit und Privatsphäre besorgt ist. In allen gängigen Browsern kann der Inkognito-Modus aktiviert werden.
Surfen mit dem Inkognito-Modus
- Bei Google Chrome: Das Menü über die drei Punkte öffnen, anschließend auf “neues Inkognito-Fenster” klicken.
- Bei Mozilla Firefox: Das Menü über die drei Striche öffnen, “neues Privates Fenster” auswählen.
Den Browserverlauf löschen
Der Browserverlauf speichert alle besuchten Seiten und bietet dadurch viele Informationen über den Benutzer und sein Surfverhalten. Deshalb sollte der Browserverlauf ab und zu gelöscht werden.
Browserverläufe löschen
- In Google Chrome: Im Menü auf “Einstellungen” klicken. In den Einstellungen den Menüpunkt “Datenschutz und Sicherheit” auswählen. Bei “Browserdaten löschen” können noch konkretere Einstellungen (Zeitraum, Daten) vorgenommen werden.
- In Mozilla Firefox: In den “Einstellungen” auf “Datenschutz & Sicherheit” klicken. Etwas nach unten scrollen und bei “Chronik” die Daten löschen. Allgemein können in diesem Einstellungsmenü noch konkretere Einstellungen vorgenommen werden.
Cookies löschen
Cookies sind Datensätze, die von einer Webseite auf deinem Computer gespeichert werden. Sie enthalten unter anderem Anmeldeinformationen und Daten zu persönlichen Seiteneinstellungen. In deinen Browser-Einstellungen kannst du Cookies löschen oder blockieren.
Beim ersten Seitenbesuch wird man häufig aufgefordert, der Nutzung von Cookies zuzustimmen. Hier kann häufig angepasst werden, dass nur absolut notwendige Cookies genutzt werden sollen, die zur Funktionalität der Seite notwendig sind, und keine Marketing- oder Trackingcookies.
Cookies – Einstellungen und löschen
- Auf Webseiten: darauf achten, dass nur die notwendigen Cookies ausgewählt und die optionalen Cookies deaktiviert sind.
- In Google Chrome und Mozilla Firefox finden sich die Einstellungen zu den Cookies unter dem Menüpunkt “Datenschutz und Sicherheit”
Do-not-track-/”Nicht-Verfolgen”-Funktion aktivieren
Die „Do-not-track“-Funktion sendet beim Aufrufen einer Webseite eine Bitte an die Seite, kein Nutzungsprofil über den Besuch eines Nutzers zu erstellen. Entsprechend ist die Option nicht geeignet, ein Tracking auszuschließen, da sich viele Seiten nicht an die Einstellung halten.
Do-not-track-Funktion aktivieren
- In Google Chrome: im Menüpunkt der allgemeinen Einstellungen auf “Datenschutz und Sicherheit” klicken. Anschließend “Cookies und andere Webseiten” auswählen. Etwas nach unten scrollen und beim Punkt “Bei Browserzugriffen eine ‘Do Not Track-Anforderung’ mitsenden” den Regler aktivieren.
- In Mozilla Firefox: im Menüpunkt der allgemeinen Einstellungen auf “Datenschutz & Sicherheit” klicken. Unter den Einstellungsmöglichkeiten zum Verbesserten Schutz vor Aktivitätenverfolgung kann die “Do Not Track”-Funktion schließlich mit der Einstellung “immer” aktiviert werden.
Ad-Tracking deaktivieren
Bei jedem Klick im Internet werden Informationen zu Interessen und Vorlieben des Nutzers gesammelt. Diese werden dann zum Anzeigen von passenden Suchergebnissen aber eben auch zur Anzeige interessenbezogener Werbung verwendet. Manche Suchanfragen sind aber möglicherweise sehr privat oder intim. Der Tracking-Schutz sorgt dafür, dass keine interessenbezogene Werbung angezeigt wird.
Ad-Tracking deaktivieren oder einschränken
- In Google Chrome: im Menüpunkt der allgemeinen Einstellungen auf “Datenschutz und Sicherheit” klicken. Anschließend “Website-Einstellungen” auswählen. Etwas nach unten scrollen und beim Punkt “Zusätzliche Inhaltseinstellungen” darauf achten, dass hier bei “Werbung” die Zulassung blockiert ist.
- In Mozilla Firefox: im Menüpunkt der allgemeinen Einstellungen auf “Datenschutz & Sicherheit” klicken. Hier kann in drei verschiedenen Abstufungen eingestellt werden, wie strikt Firefox den “verbesserten Schutz vor Aktivitätenverfolgung” annimmt. Hier kann man sich für “Streng” oder “Benutzerdefiniert” entscheiden, je nach dem, was man bevorzugt.
Mit Browser-Erweiterungen zum optimierten Schutz
Anti-Tracking und Skripte blockieren
Auch wenn die Internetbrowser mittlerweile grundlegende Einstellungsmöglichkeiten bieten, kann man mit Erweiterungen den Schutz noch optimieren.
Für den Tracking-Schutz können spezielle Browser-Add-Ons wie zum Beispiel “Ghostery”, “Disconnect” oder “Privacy” installiert werden.
Für den Schutz bei Skripten sind Add-Ons wie zum Beispiel “NoScript” nützlich. Diese blockieren insbesondere Skripte, kurze Programmcode-Stücke, mit denen Kriminellen zum Beispiel Passwörter oder benutzerspezifische Daten abgreifen können. Auch das Erstellen digitaler Fingerabdrücke des Systems und des Browsers wird mit dem Blockieren von Skripten erschwert.
Vorschläge für Browser-Erweiterung zum Anti-Tracking und zum Blockieren von Skripten:
- Für den optimierten Tracking-Schutz: Ghostery, Disconnect, Privacy
- Für das Blockieren von Skripten: NoScript
